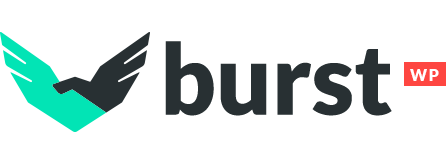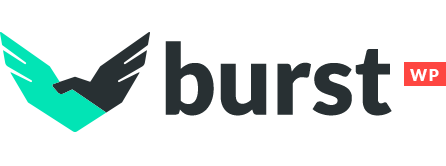Who’s the Ref — Pelicanrefs User Guide
This user guide will introduce you to the match assignment software that we use. You can access Who’s the Ref at https://whostheref.com/.
Request Account
- Go to https://whostheref.com/.
- Click Login on the top right.
- Choose “Sign up as a new user”
- On the next screen choose “Northern California – Northern California Rugby Referees Society” as the organization.
- The system will then send you an email to your email address in a few moments. Follow the instructions in the email to complete setting up your account.
Set Calendar Availability
By default, we have set the calendar to show you are UNAVAILABLE until set to available. Make sure to keep this as updated as possible as it helps the schedulers stay efficient.
- Once logged in, choose “click HERE to continue to your database.”
- Then click on Contact Availability.
- Then choose the month that you wish to view or amend. You can either choose a specific month or choose all months ahead including the current month. At present, the calendar runs 18 months ahead of the current time.
- Once you find the month you want, click the Edit icon.
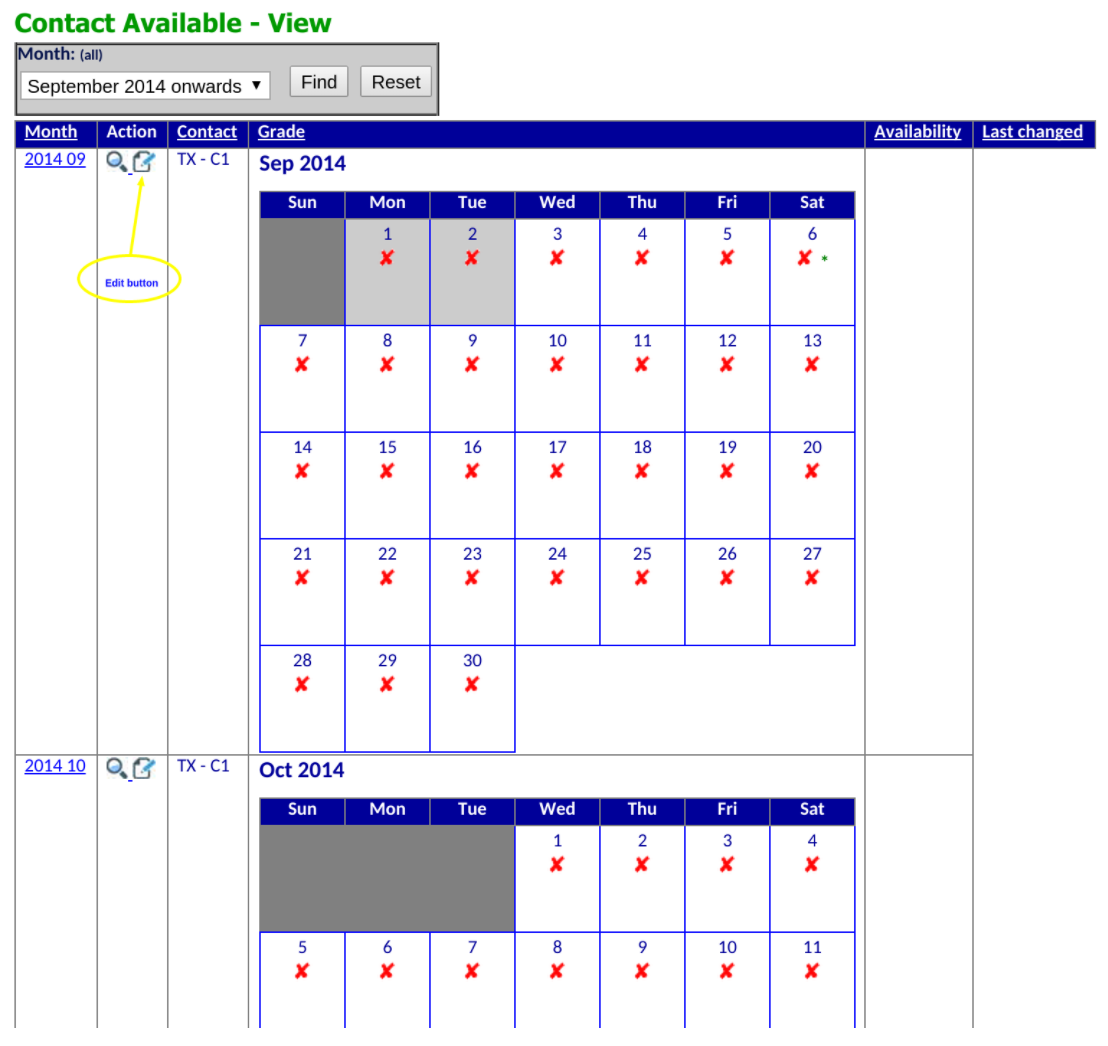
- Once you hit edit you can change days or weeks at a time, take some time to play with the settings. Don’t forget to choose save at the bottom when ready.
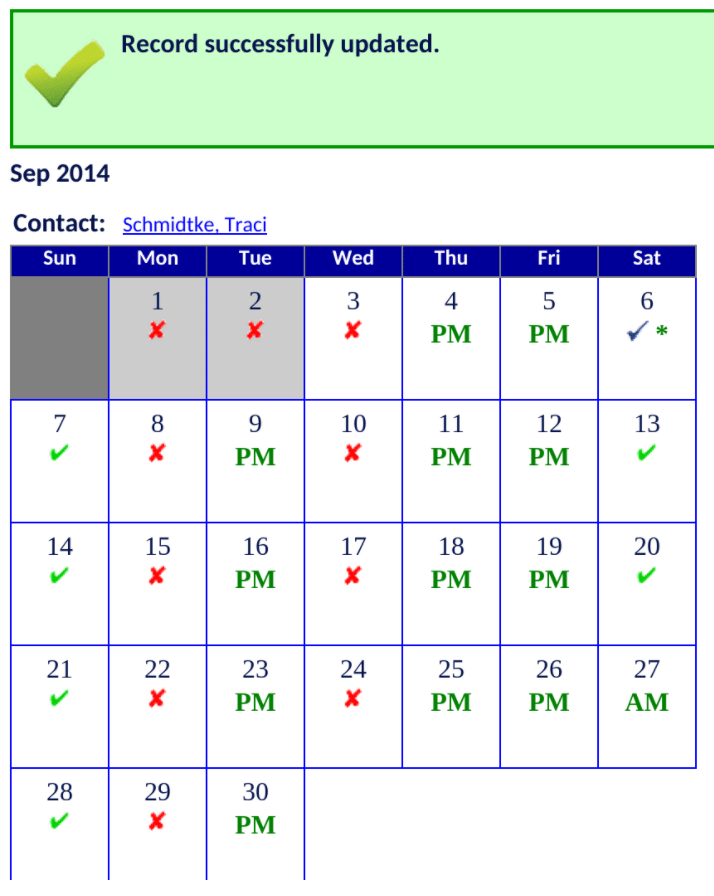
- Once you have been appointed to some fixtures, an * will appear beside the day. Moving your mouse over this will show the detail of the appointment.
Appointments
You will receive an email notification when you’ve been given an appointment, you can either click Accept or Decline right from the email or login to whostheref.com to review.
- An email notification will be sent when you are given an appointment.
- Click Accept or Decline from the email OR login to the software to review the appointment.
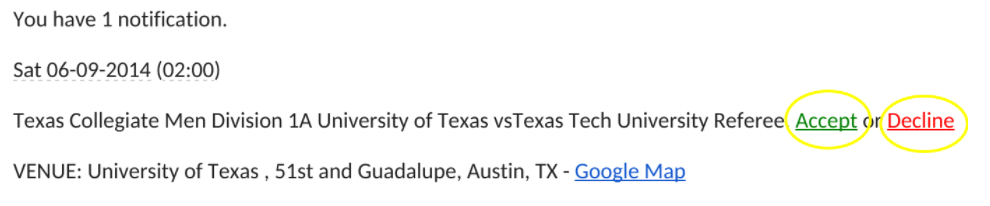
- To review within the software, click on ‘Appointments’ on the left. Change the search variables or simply click on Find.
- Then click the magnifying glass icon to review the appointment.

- Review the appointment details and then choose Accept or Decline.
Create a match official report
When your match time is completed, an icon ![]() will appear in the far right column of the Appointments module. Moving the mouse over the icon will give a description of the report: “click to create official’s feedback report”.
will appear in the far right column of the Appointments module. Moving the mouse over the icon will give a description of the report: “click to create official’s feedback report”.
- Logon to Who’s the Ref.
- Click Appointments on the left menu. To simply view all appointments, input the desired dates and hit Find. Or you can use the teams or competition fields to narrow your search.
- Locate the match that you’d like to leave feedback on and you’ll see a small MR icon on the right next to the referee name. Click that and complete the form.
- Make sure to check the “final version” box and click submit.
Manage your contact information
You can manage your own contact details from within the software.
- Go to ‘Contacts’ on the left side menu.
- You can either search or just hit find and it will show all current referees.
- Click on your name to verify your contact settings.
- To edit, click the edit icon and change as needed.
Reset Password
- Go to https://www.whostheref.com.
- Click login on the top right.
- Input your email address.
- Leave the password field empty
- Choose ‘Update my password’.
- Then choose one of the options, we recommend ‘Update my password’ again.
- You should receive a password update email to the email you input in step 3.
Examples acquired from Texas Rugby Referee Society.